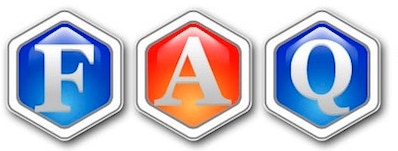
Jedit Ω よくある質問
Jedit Ωについてよくある質問とその答えをまとめてあります。
リストされていない質問や疑問点がありましたら
アートマン21ユーザーサポート係 (support@artman21.co.jp)
までご連絡ください。
回答
オプションキーを押しながらメニュー「ファイル」を選択すると項目「別名で保存」を選択できます。なお、「別名で保存」のショートカットは「option + shift + command + S」です。 ただし、macOS 13 (Ventura)以降では「別名で保存...」自体が削除されてしまたのでできなくなりました。
編集中の書類については、メニュー「書式>パラグラフ>タブ幅...」でタブ幅設定パネルを開きタブ幅をポイント値で指定してください。これから作成する新規書類については、環境設定「書類タイプ>書式>タブ幅」でタブ幅をポイント値で指定してください。
25文字に設定すると文書幅としは25文字分が確保されますが、日本語カスタム禁則(ぶら下がり禁則)の場合は、ぶらさがりが発生したときに備えて1文字分余裕をみて、すなわち24文字で折り返します。ぶら下がり文字の幅をふくめないで25文字の折り返ししたいときは固定幅を「26文字」にしてください。
なお、JeditΩ 2.06以降では、環境設定「一般>詳細」でオプション「日本語カスタム禁則のときは文書幅を'実際’の文字数で表示する」をオンにすると、文書幅に25文字を指定すると日本語カスタム禁則(ぶら下がり禁則)のときも25文字で折り返します(内部的には文書幅に26文字が指定されます)。
環境設定「書類タイプ」の設定は、これから作成される「新規書類」あるいはJeditΩ以外で作成された書類に適用されます。すで保存済みの編集書類については、その書類を開きメニュー「表示」または「書式」の各項目で変更してください。
また、環境設定「書類タイプ」では書類タイプごとに設定を行います。プレーンテキストの設定を変更してもリッチテキストには適用されませんので注意してください。
tabキーを押したときスペースコードが挿入されてしまう。タブコードを挿入するには?
エンコーディングと改行タイプを簡単に参照するには?
書類を「別名保存」をするには
文書幅を25文字に指定したのに24文字で折り返してしまう
プレーンテキストの編集ウィンドウ下部の「plain」ボタンにマウスを重ねるとツールチップにエンコーディングと改行タイプが表示されます。また、メニュー「ファイル>書類情報を表示する>書類情報」で情報パネルをひらくと、エンコーディングと改行タイプの参照・変更が行えます。
JeditΩを起動してもフリーズして起動できない
JeditΩを起動すると前回終了時のファイルも自動的に開きます。なんらかの原因で前回終了時のファイルが壊れていると起動時にフリーズする場合があります。そのようなときは shift+option キーを押しながらJeditΩを起動すると前回終了時のファイルを無視してJeditΩ単独で起動できます。それでも起動できないときは後述の「JeditΩの初期設定ファイルのクリア」をお試しください。
JeditΩの初期設定ファイルのクリア
JeditΩのいろいろな設定は「初期設定ファイル」に保存されます。初期設定ファイルが何らかの原因で壊れて正しく動作しなくなってしまったときは以下の方法で工場出荷時の状態にもどすことができます。JeditΩが起動できるときは環境設定「一般>詳細」を開き「すべての環境設定を工場出荷時の状態に戻す」ボタンを押してください。JeditΩを起動することができないときは、
・Jedit Ω を完全に終了します。
・システム環境設定「iCloud>iCloud Drive」の「オプション」ボタンを押して「システム環境設定」の共有をオフにします
・Finderのメニュー「移動>フォルダへ移動」を選択し、~/Library/Preferences/ を指定してPreferencesフォルダを開きます。
・初期設定ファイル jp.co.artman21.JeditOmega.plist をゴミ箱へすてる。
・Macを再起動する。
以上で初期設定ファイルが出荷時の状態に戻ります。
大きな書類を編集しているときキー入力のレスポンスが落ちてしまう
メニュー「表示>行番号を表示」を「行番号」から「パラグラフ番号」に変更してください。「行番号」にすると編集位置以降すべての行番号の再計算が必要になるので編集レスポンスが低下します。
書類をダブルクリックしても別のアプリが開いてしまう。JeditΩで開くには?
JeditΩで開きたい書類をFinder上で選択して、メニュー「ファイル>情報を見る」で情報パネルを開きます。情報パネルのなかほどの「このアプリケーションで開く」に「Jedit Ω」を指定し「すべてを変更」ボタンを押します。するとデフォルトアプリケーションがJedit Ωに変更されて、この書類と同じ種類の書類は以後すべてJeditΩで開くようになります。この指定は、書類タイプ(.txt、.rtf、.rtfd など)ごとに指定してください。
JeditΩの書類をダブルクリックして開こうとすると「開発元が未確認のため開けません」とアラートがでる。
環境設定「保存>ダブルクリックしたときJeditΩで開く」をオンにすると、ファイル拡張属性「com.apple.LaunchServices.OpenWith」が書き込まれます。ファイル拡張属性「com.apple.LaunchServices.OpenWith」が付いたファイルをインターネットでやりとりするとダウンロードした側でファイルをダブルクリックしたときこのアラートが表示される場合があります。ファイルを開くにはマウスの右ボタンクリックでコンテクストメニューを開き、メニューの先頭の「開く」を選択すると開くことができます。
このアラートを表示しないようにするには「ダブルクリックしたとき Jedit Ω で開く」オプションはオフにしてください。オフにしてもダブルクリックしたときJeditΩで開くこともできます。詳しくはヘルプマニュアル2.3 環境設定「保存>ダブルクリックしたときJeditΩで開く」を参照してください。
ペーストすると境目に余分な半角スペースが挿入されてしまう。
環境設定「一般>編集」で「スマートコピー/ペースト」をオフにしてください。オンにするとワード同士がくっついてしまわないようにスペースが挿入されます。
別マシンで開いたらカーソル位置やブックマークなどが失われしまった。
カーソル位置やブックマークなどの情報は「拡張属性」として保存されます。拡張属性で保存されるデータは JeditΩ 独自の仕様なので Jedit Ω 以外のアプリケーションで編集したりすると失われます。また、拡張属性そのものが利用しているマシンに依存するメタデータなので別のマシンに移動/コピーしたりすると失われます(可搬性がありません)。拡張属性として保存される情報としては、ヘッダー情報、フッター情報、書類の各種表示色、文書幅、文書幅モード(固定、可変、折り返し無しなど)、ウインドウ位置、選択範囲、スクロール位置、折り返し行のインデント情報、行末禁則処理情報、ドロワの状態、タブ幅、ブックマーク情報、フォント情報、行間スペース、罫線情報、ルーラーの有無、ツールバーの有無、行番号表示の有無、不可視文字表示の状態、オートインデントの有無などがあります。
編集内容を「自動保存」されないようにする方法はありますか?
環境設定「保存>書類の自動保存を行う」をオフにすれば自動保存は行いません。自動保存をオフにするとクラッシュしたときに未保存の変更内容は失われます。「自動保存」は JeditΩ やテキストエディットなどが利用しているシステム共通(NSDocument)の機能で通常はオンで利用することをお勧めします。「自動保存」がオンのときでも、システム環境設定「一般」で「書類を閉じるときに変更内容を保持するかどうかを確認」をチェックすれは自動保存された変更内容をキャンセルできます。
Jedit Ωの動作がJedit Xに比べて異常に遅い。なぜか?
通常 Jedit Ω のほうが、大きなファイルの読み込み速度や検索速度は Jedit X よりずっと高速になっています。ただ、拡張機能 PopClip を利用しているとJeditΩの編集レスポンスが異常に遅くなるようです。Jedit Ω をPopClipの除外アプリケーションに指定しJedit Ω のなかでは PopClip が動作しないようにしてください。
ISO2022-JPのエンコーディングの書類が読めません。
Jedit Ωは、エンコーディングリストでオンになっているエンコーディングについてのみ判定を行います。デフォルトの状態はISO2022-JPはオフになっているのでISO2022-JPの書類を開くことができません。「環境設定>エンコーディング」の「ファイルを開くとき」のポップアップメニューで「エンコーディングリストのカスタマイズ」を選択し、エンコーディングリストを開き「ISO2022-JP」をオンにしてください。
日本語の書類なのに中国語のエンコーディングで開いてしまう。
環境設定「エンコーディング」で「ファイルを開くとき」のポップアップメニューを開き、その最後の項目「エンコーディングリストをカスタマイズ」で選択して、中国語のエンコーディングをオフ、日本語(Windows/DOS)のエンコーディングをオンにしてください。また、まちがったエンコーディングで開いてしまったときは、ファイル>再読み込みでエンコーディングを手動で指定しなおすことができます。
HTMLの改行<br>を挿入するコマンドはありますか?
残念ながΩでは特定の言語に対応した機能はサポートしていません。
<br>を挿入するスクリプトを作成し、それにショートカットを割り当ててください。
カーソル位置へ<br>を挿入するスクリプトは以下のとおりです。
tell application "Jedit Ω"
tell document 1
set selected text to "<br>"
set theRange to selected character range
set newLoc to (loc of theRange) + (len of theRange)
set selected character range to {loc:newLoc, len:0}
end tell
end tell
保存パネルの「削除」ボタンのショートカットが効かない。
JeditΩを含め一般的なアプリケーションでは、保存パネルの「削除」ボタンのショートカットは、command+D ではなく command+delete です。
「別名で保存...」のショートカットをカスタマイズしたい。
「別名で保存...」のショートカット(shift+option+command+S)は Jedit Ω の環境設定からはカスタマイズできませんが、システム環境設定「キーボード>ショートカット>アプリケーション」で 「すべてのアプリケーション」で「別名で保存...」に shift+command+S を割り当てることができます。 お試しください。 ただし、macOS 13 (Ventura)以降では「別名で保存...」自体が削除されたため、カスタマイズはできなくなってしまいました。
cmd+click でURLジャンプが効かない。
macOS10.14以降でKarabinerを利用しているときにそうなります。JeditΩではなくKarabinerの原因です。以下を参考にKarabinerの設定を変更してください。 macOS MojaveでCommand + クリックが効かない時の対処
選択領域の削除(delete)でフリーズするときがある
Fantasticalというカレンダーアプリで、システム環境設定「拡張機能」で「Fantastical」の「アクション」をオンにしていると、JeditΩのdeleteでフリーズする場合があります。「Fantastical」の「アクション」をオフにするとフリーズしなくなります。 Fantastical以外のアプリでも選択領域になにか操作するような拡張機能は、おなじような影響がJeditΩにあるかもしれません。
© Artman21 Inc. 2022

